1001日影チュートリアル 目次 |
- インストール方法
- ツールバー① 設定ダイアログボックス
- ツールバー② 面取(フィレット)
- ツールバー③ オフセット
- ツールバー④ 時刻日影解析
- ツールバー⑤ 指定点日影解析
- 影倍率表をファイルに出力
- 出力方法① 直接印刷
- 出力方法② データ出力
インストール方法
FAQセクションの1001ツールはどのようにインストールすればよいですか?を参照下さい。ツールバー
インストールが正常に終了すると、下図のツールバーが現れます。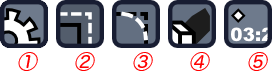
それぞれのアイコンの機能は次の通りです。
①設定ダイアログボックス
②面取り
③ オフセット
④時刻日影解析
⑤指定点日影解析
ツールバー① 設定ダイアログボックス
クリックすると1001日影設定ダイアログボックスを開きます。設定ダイアログボックスの説明

北方角
SketchUp Pro(6, 7)の[ウィンドウ]メニュー > [モデル情報] > [場所][太陽の方向]にある「北角度」と同じで、SketchUpの緑軸を0度として時計回りに角度を指示して真北の方向を決めます。設定ダイアログボックスで指定した北方角は[モデル情報]に反映されますが、逆は反映されません。また、デフォルトでオレンジ色の軸で北の方向を指し示しますが、この軸は上記の[場所]パネルの[太陽の方向] > [モデル内に表示する]のチェックをはずすことで消すことが出来ます。
解析時は次の北緯と合わせて、1001日影の設定ダイアログボックスからのみ設定を行ってモデル情報パネルを使用しない方が混乱が少ないでしょう。
SketchUp 無料版は[モデル情報]に[場所]パネルがありませんが、1001日影の設定ダイアログボックスで方角、北緯を指定することが出来ます。
北緯
解析する敷地の緯度を度分秒形式で入力します。上記[場所]パネルの[地理的な場所]との関連はありません。これは、各自治体において取り決めている日影図の根拠となる緯度がその都市の実際の北緯とかけ離れている場合も多いからです(通常は市単位で使用する緯度を統一している)。例えば東京都は日影図で北緯36度0分を使用するよう指定していますが、東京都の最北の緯度は35度50分です。
SketchUp 無料版は[モデル情報]に[場所]パネルがありません。設定ダイアログボックスでの指定が唯一の方角、北緯の指定方法です。
測定面の高さ
モデル内での平均地盤面の位置をSketchUp基準平面 z=0からmmで指定します。もしくは、下の[ 測定高さをクリックで指定]オプションにチェックを入れて、設定ダイアログボックスを閉じた後、時刻日影解析開始時に画面上でオブジェクトをクリックして測定面の高さを指定します。
測定日
「春分・秋分」「夏至」「冬至」「測定日を指定」の中から選択して下さい。「測定日を指定」を選んだ場合は次の「月日」を入力して下さい。通常は「冬至」です。
開始時刻(真太陽時)
日影図作成の開始時刻を真太陽時24時間法で記入下さい。通常は8時か9時のいずれかです。
終了時刻(真太陽時)
日影図作成の終了時刻を真太陽時24時間法で記入下さい。通常は15時か16時のいずれかです。
測定間隔
日影図の開始時刻から終了まで、何分間隔で時刻日影図を作成するかを指定して下さい。測定に使用した時刻は各日影とグループにまとめられます(下図参照)。
開始8:00、終了8:15として測定間隔を7分とすると、開始時刻から7分ごと、プラス終了時刻の8:00、8:07、8:14、8:15の4回測定を行います。
影倍率表をファイルに出力
設定ダイアログボックスの設定に従って解析を行うと同時に、確認用情報をcsv形式のファイルにして、SketchUpファイルと同じフォルダに出力します。
この設定をデフォルトとする
このボックスにチェックが入ると、OKボタンを押した時点での設定が保存され、次回設定ダイアログボックスを開いた時に既に初期値として保存された値が入力されています。
ツールバー② 面取り(フィレット)
測定水平面上でオフセットされた5m及び10m測定線の角を面取りするのに使用するコマンドです。クリックすると カーソルに青い三角形が張り付きますので、このカーソルで面取りする線の一つ目をクリック、続いて対になる二つ目の線をクリックします。二線が指定されると、丸面取りの半径を指定するダイアログボックスが出てきます。 ここで使用される単位は[ウィンドウ]メニュー > [モデル情報] > [単位][長さの単位]でファイル毎に指定されている単位です。数値を入力してOKをクリックすると面取りが終了し、引き続き次の面取りの準備が出来ます。他のコマンドを選択するかエスケープを押すまで連続して作業できます。

ツールバー③ オフセット
日影図において、測定水平面上の5m及び10m測定線を敷地境界線や道路境界線から作成するのに使うコマンド。クリックするとまずオフセット距離を指定するダイアログボックスが出てきますので、数値入力して下さい。ここで使用される単位は[ウィンドウ]メニュー > [モデル情報] > [単位][長さの単位]でファイル毎に指定されている単位です。距離を指定後、OKでダイアログボックスを閉じて下さい。カーソルに青い三角形が張り付きますので、このカーソルでオフセットする線をクリック、そして次にオフセットする方向にカーソルを動かして、適当な場所でクリックして下さい。オフセット線が確定しますので、全て終了するまで続けて下さい。他のコマンドを選択するかエスケープを押すまで連続してオフセット出来ます。ツールバー④ 時刻日影解析
クリックすると、設定ダイアログボックスの内容に沿って解析を行います。解析中はステータスバーに「日影解析中、(時刻)」と表示されます。これが表示されていない時は何らかの理由でエラーが起きているものと思われますので手順を繰り返して再度やってみて下さい。また、この表示は解析の進行状況を知るのにも有効で、複雑なモデルを解析する際など役に立ちます。


解析対象となるのは、大きく次の条件を満たす要素です。
a. 表示されており
b. グループやコンポーネントではない
更に細かな条件についてはFAQページの「B.1 モデル内の何が日影の解析対象となりますか」をご覧下さい。
ツールバー⑤ 指定点日影解析
設定ダイアログボックスで指定された時間範囲内、測定面高さにおいて、指定した点が何分間影になるかを計算する機能です。精度は1分単位です。このアイコンをクリックした後はカーソルが十字型になり、指定した測定面上以外の部分をクリックできなくなり、「日影時間を解析する点を指定して下さい」というツールチップが出ます。その状態で指定点日影を解析したい点を指定(クリック)して下さい。指定点部分に解析結果をテキストで表示します。

解析点を指定する際、画面が遠近投影だと正確な点指定が難しいので、平面図にした上で平行投影にするとよいでしょう。
平面図: [カメラ]メニュー > [標準ビュー] > [平面図]を指定。もしくはビューツールバーでクリック。
平行投影: [カメラ]メニュー > [平行投影]。 もしくはビューツールバーでクリック。
影倍率表をファイルに出力
解析内容が確認できる表をcsv形式のファイルにして、SketchUpファイルが入っているのと同じフォルダに出力します。 ファイル名はその解析の日影情報が入ったレイヤと同じ名前で、「太陽高度」「太陽方位角」「影倍率」「X倍率」「Y倍率」などの数値を太陽時刻ごとに計算した項目を表形式にしてあります。Excel、Pages等に読み込んで頂ければ図のような表として開かれます。
出力方法① 直接印刷
現在制作中出力方法② データ出力
SketchUp Proでは、作成した日影図をDXFなど他のCADで読み込める形式にエクスポートすることが出来ます。SketchUp無料版は画像ファイル以外のファイル形式でのエクスポートが制限されていますが、8時間無料で使用できるPro版でこの機能を試してみて下さい。
エクスポートしたい要素のみを表示して、[カメラ]>[標準ビュー]>[平面]をクリック、[カメラ]>[標準ビュー]>[平行投影]で通常の平面図と同じ見え方に画面を調整します。
[ファイル]メニュー > [エクスポート] > [2Dグラフィックをエクスポート]ダイアログボックスが表示されますので[エクスポート形式]で適合するファイル形式を選択し、名前をつけて[エクスポート]。縮尺などをこの段階で調整したい場合は[オプション]をクリックすると新たなダイアログボックスが表示されそこで行うことが出来ます。[オプション]ボタンが見えない場合は[2Dグラフィックをエクスポート]ダイアログボックスの端をつかんで下方へ広げて下さい。ボタンが表示されてくるはずです。
受け入れる側のCADのマニュアルに沿って、エクスポートされたファイルを読み込んで下さい。下にAutoCADとJWWでの読み込み例を示します。




